|
Final Image Preview
Today we’ll look at the process of creating a comic speech bubble using DynamicSketch. This tool works well not only for hand drawing, but also to quickly create accurate and smooth shapes, for example circles and straight lines. Its intelligent functions enable you to speed up and eliminate some standard steps, which accelerates workflow in several times. So I am not afraid to call the Dynamic Sketch Tool — a WOW Tool!
I hope that you have already experienced it if not, download 14 day free trial now!
Creating a sketch
Step 1
After downloading and installing DynamicSketch to your computer, the DynamicSketch Tool icon will appear in the Tools panel. To open the DynamicSketch panel, go to Window > DynamicSketch > DynamicSketch Panel.
The DynamicSketch panel allows us to set the variable line width dependence on several parameters, but to create a sketch using uniform paths will be enough, that is why I choose ‘None’ as the preset in the dropdown menu.
Turning off the fill, choose a neutral gray color for the stroke in the Color panel and set 10% Opacity in the Transparency panel. Paths with such properties are more similar to natural pencil strokes.
Step 2
Now let’s reconfigure the Dynamic Sketch Tool for convenient operating. Open the Dynamic Sketch Preferences dialog box by either:
- double-clicking on the tool’s icon in the tool bar, or
- select the appropriate item in the fly-out menu of the Dynamic Sketch panel, or
- press Enter/Return key when in the Dynamic Sketch Tool.
To create a sketch, settings will be slightly different from the default settings. Let’s see what I have changed and why.
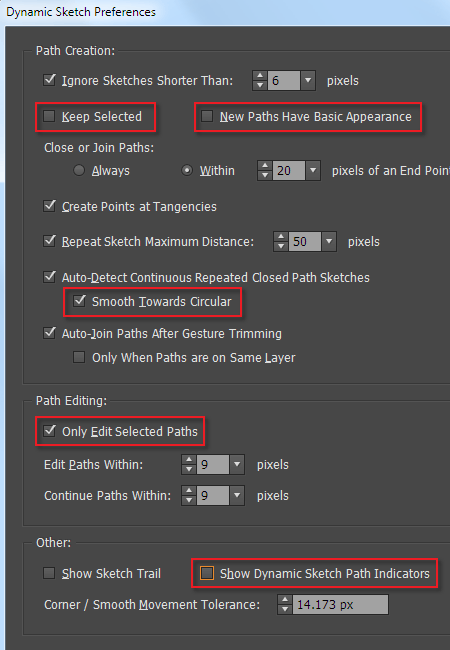
- I disabled the “Keep Selected” option. When creating many paths I found it hard to work when all the those paths are selected.
- I disabled the “New Paths Have Basic Appearance” option. This allows you to create a new path with the properties of the current or last one selected. In particular, you will not need to choose Opacity in the Transparency panel every time.
- I enabled the “Smooth Towards Circular” option. This allows you to create a circle with smoothing set to 100% in the Dynamic Sketch panel.
- I enabled the “Only Edit Selected Paths” option. This helps avoid accidental editing of the created paths that do not need to be edited.
- I disabled the “Show Dynamic Sketch Path Indicator” option. Path Indicators are used for fast selection of the existing dynamic paths, but with a large number of paths they may interfere, hiding part of the outline. Of course, this is an important control element and now you know where to switch it.
You can read full version of this tutorial on AstuteGraphics.com....
|